How to make a video into a link
Published Date: April 23, 2023

Easily convert your video into a link with a video host like Covideo. Then, share it over social media, email, text, and more. We'll show you how easy it is!
If you want to turn your video into a link to share, you need a video host. Covideo automatically converts your videos to links and clickable gifs, making them easy to share and send via email, text, or social media.
Try Covideo for free to generate a URL for your video.
How to make a video into a link
Converting video into links is especially useful for businesses that use personalized videos to build close connections with customers and prospects.
In this article, we will go through the process of how to make a video into a link. We will also discuss the following topics:
Why you should convert videos to links
How to turn a video into a link
Using an online video link creator
How to add a clickable URL inside a video
By the end of the article, you will know how to turn a video into a link and how to choose the best platform for sending video links to others.
What does “make a video into a link” mean?
What does it mean to turn a video into a link or URL? This refers to converting a video into a short link or animated thumbnail for easy sharing.
You need a video host in order to turn a video into a link to share. A host will generate a unique URL for your video for you to share.
You want to make this process as easy as possible, which is why we recommend using a personalized video software like Covideo to host your video, generate the link, and easily add that link to your CRM, email platform, or social accounts. Common video host options include YouTube or Vimeo, but a personalized video application is faster, more customizable, easier to use, and super reliable.
Additionally, an animated thumbnail is often better than a video link because it shows your viewer a preview of the video to come. Check it out:
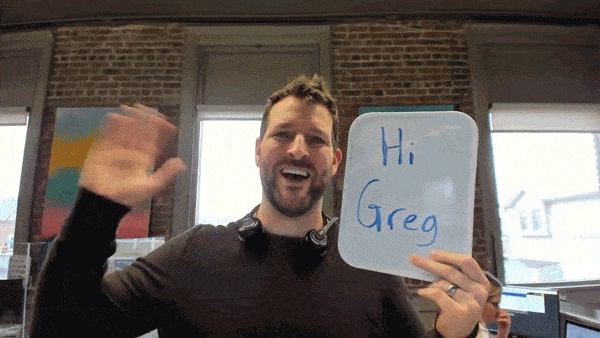
Why choose a personalized video platform?
If you want to send a video hosted on YouTube or a similar site, click on the “share” button below the video to copy a short link. Then, when you share this short link with another user, they can click on it to be redirected to the video’s location on YouTube’s platform.
For businesses, this solution is not ideal because YouTube is a public platform. While watching your video, viewers may be distracted by ads, or other videos may autoplay. In general, businesses will want to host videos on private, branded platforms so that viewers can focus on the business’ message.
Additionally, some private platforms, like Covideo, convert links into video thumbnails (like we showed you above), so viewers can see the beginning of the video without clicking on the link. When you convert a video to a link, it becomes easier to send and share, regardless of the platform you use.
Send video links with Covideo
With Covideo, there are many ways to send videos. You can send them directly from your online video library, from your own CRM or email platform, or through text. To share videos, all you have to do is copy the short link that is generated when you upload the video. Each recorded video has its associated URL that you can copy and paste to virtually anywhere. When pasted into your message, the linked video will embed into the body of the message.
In turn, it will convert back into a video thumbnail. So, your video will appear as a gif alongside a direct URL. When the recipient clicks on the thumbnail, it will redirect them to a landing page where they can watch the full video. For more details on converting video to link with Covideo, give us a buzz, and we’ll arrange a free demo for you and your organization.
In this example, you can see how the recipient of this email can watch the video either by clicking on the animated gif or the URL link below on the word “here.”
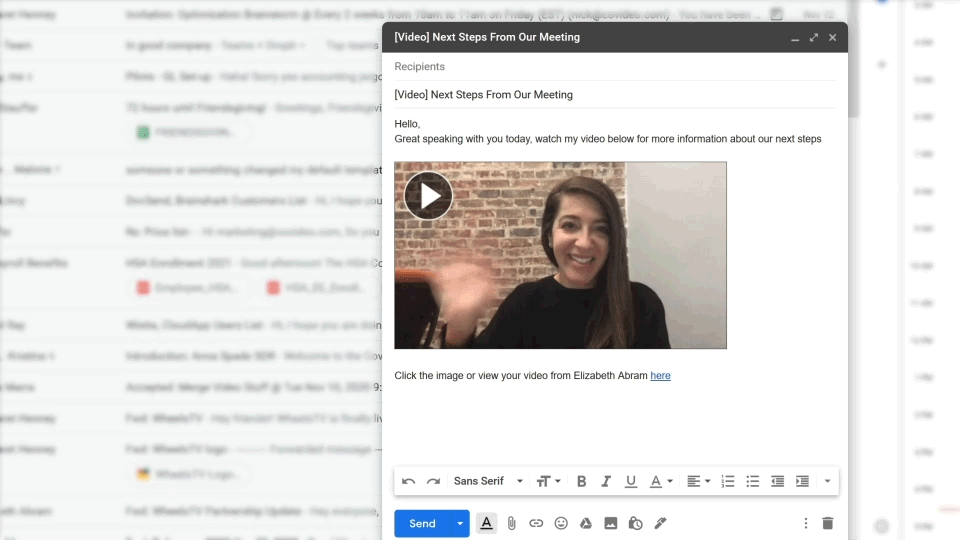
Why create a video link?
Are you still not sure why you should turn you video into a link over attaching a video? Converting a video into a URL makes it much easier to share in different formats without sacrificing video quality. For example, it is nearly impossible to send a high-quality video as an attachment because of file size limits. For example, on Gmail, you cannot attach a video over 25MB in size; if you are recording in HD, you can hit this size limit in a matter of seconds! Video attachments are also more likely to be caught by spam filters or distrusted by your recipients.
Conversely, if you turn a video into a link, you can share it regardless of size. Converting video to a link is thus the easiest way to send large videos online. This is especially true for businesses, who typically use video to introduce their product to customers or schedule follow-up meetings for interested prospects.
These types of personalized videos are highly beneficial for companies and business-related material. In addition, they work wonders for departments such as sales, marketing, customer service, and others. This is because most customers want personalized experiences when interacting with businesses. When you use video to connect with customers, they are more likely to feel that you care about them as an individual. As a result, customers are more likely to click on and reply to personalized video messages.
The best thing about Covideo is that it gives you infinite ways to personalize your message. For example, you can add a branded video landing page with your contact information. You can add clickable calls-to-action that direct the recipient to next steps after viewing. You can add annotations or include closed captions in multiple languages on the video itself—the possibilities are endless!
We recommend writing the recipient’s name on a whiteboard and holding it up in the beginning of your video. This grabs their attention and increases open rates because they know you made the video especially for them. Humanize your intro with a wave and smile!
Want to try it out? Start a Covideo free trial.
Video link creator
If you are looking for a tool that can convert video to a URL, Covideo is a perfect fit. Covideo is a free personalized video platform for individuals and companies. It lets you record, send, and track videos in minutes. In addition, Covideo is a platform appropriate for all skill levels; you do not need prior video recording or editing skills to use it effectively.
After you record or upload a video, Covideo will auto-generate a URL for it. This makes it easier to share these videos any way you want. For example, you can send them via email or text or share them on social media. As stated above, the URLs will also convert into a video thumbnail preview. No one feels safe clicking on raw links with the threat of scams and hacking—especially when they don’t know the sender. So, video thumbnails are vital for businesses that use videos for marketing, sales, and other activities.
Additionally, learning how to generate your own links can be a difficult, time-consuming task, especially if you plan to send multiple videos a day. With Covideo, it’s easy since the video link will auto-generate for you! All you have to do is copy and paste the link into your message.
Now, let’s talk about how to make a video into a link using Covideo and other video hosts.
How to make a video link
Converting a video to a link with Covideo
Let’s walk through the process of how to make a URL for a video. This process is simple and seamless with Covideo. Just follow these steps:
Record and upload a video.
Find the video in your video library.
Next, click the “Quickshare” icon (the arrow next to “Send & Share” on the video you want to copy.
Finally, paste the link into your message on any platform.
If you need to change your video’s settings before sending, follow these steps after you have recorded, uploaded, and located the video in your library:
Click on the “Send & Share” icon on the video you want to copy.
Click on the “CRM” button on the “Share Your Video” menu.
Make your selections at the right under “Send and Share Setup.”
Click the “Copy CRM Code” button.
Paste it into your CRM or email platform.
The process is straightforward since Covideo generates the link for you—no coding or video editing skills necessary! This makes Covideo the perfect tool for busy organizations that want to save time and effort while sending appealing personalized videos.
Converting a video to a link with YouTube
Here are the steps for how to get a link with YouTube or a similar video hosting platform:
Record the video.
Create an account and upload the video to YouTube or whichever site you choose.
Once it’s hosted, grab the YouTube video link/link from whatever site you used.
Paste to your CRM, email, social accounts, etc.
YouTube can be a good option when you want your videos to be easily searchable and applicable to a wider, target audience. These videos are meant to be more polished and professional. Hosting sites like YouTube are popular and effective search engines, but you have fewer customization options and less control over how your video displays on the platform.
Embedding: Add a clickable URL link to the video
Want to take your video to the next level? Covideo lets you embed links inside your video. In the Covideo library, you can edit your previously recorded videos to include clickable calls-to-action that appear on screen. For example, you can invite a person to schedule a meeting with you, and text saying “schedule a meeting” will appear, which they can click and be automatically directed to your scheduler in another tab. Pretty cool, right?
Covideo’s video annotation and CTA features let you hyperlink text and images to your videos so that you can add your logo linked with your website, your contact information, or your calendar.
Next, we’ll walk you through how to add a clickable URL to a video.
How to add a link inside your video
As previously stated, you can link video annotations to personalize your viewer’s experience even more! What you decide to link is up to you. Follow these instructions on how to add a URL in a video with our video annotations feature:
Go to the “…” icon next to your video, and select “More Options.”
Select “Annotations” on the left side and then click “New Annotation.”
Pick saved templates or start a new video annotation by selecting “blank.”
Choose text or image.
For a text annotation, type your annotation in the text box. Then, you can set the text’s font, size, and color.
For an image annotation, choose the image file you want to upload. Then, you can adjust the opacity and size of the image.
Click “Continue.”
When done, click “Add Annotation.”
Save the annotation for future use.
After you have added any annotations and saved the updated video, it is time to share it! Covideo will create a video link you can paste and share on any platform.
Convert video to link with Covideo
This article discusses how to link a video, how to add clickable URLs within a video, and the benefits of using both. We have specifically focused on why these features are great for businesses using personalized video to better connect with prospects, clients, and customers.
The most important takeaway is that Covideo has all the features you need to create perfect personalized videos. Covideo will automatically make a video URL for each video you record or upload to the platform. This makes it incredibly easy to send videos through email, text message, CRM, or social media.
In addition, you can use our video annotations feature to add hyperlinked images or text to your videos directly. To customize your videos further, you can create a landing page that advertises your brand and add clickable CTAs to every video.
If you’re ready to start your Covideo journey, try it for free now or schedule a demo to see our features in action.