Online Screen Recorder: How to Easily Capture and Share
-
8 min read
Published Date: March 1, 2021
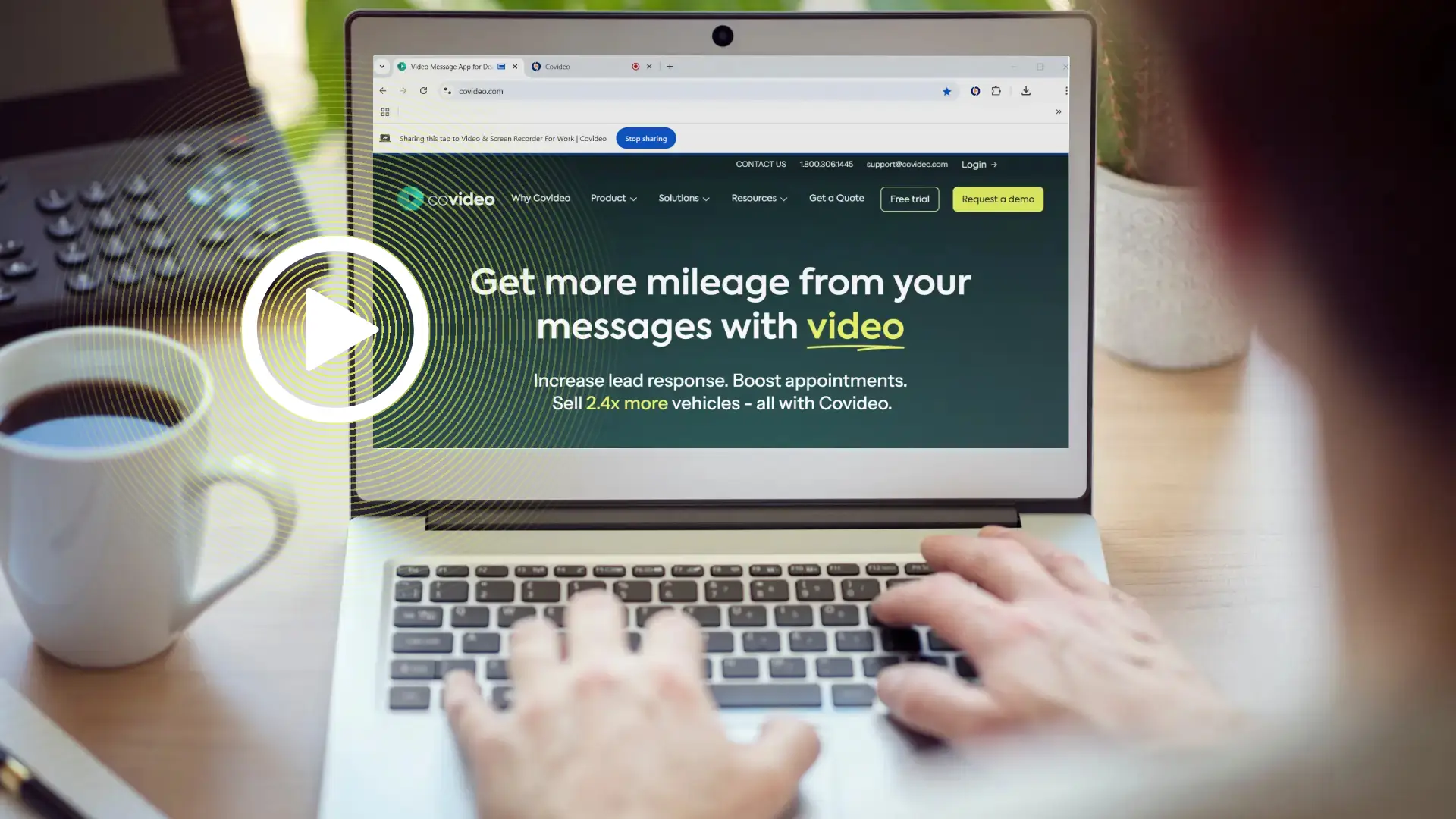
If you need to record content on your screen, an online screen recorder can make the process seamless and efficient! Here's how to easily record and share your screen.
Covideo’s online screen recorder allows you to record via your screen, webcam, or both. With our screen recorder, you have the option to record your entire desktop or limit the recording to a specific application window or tab. This versatile solution is fast, easy, and effective!
If you’re not already a Covideo customer, you’re welcome to try out a free trial of our product, which includes our online screen recorder alongside our other recording features!
Why use an online screen recorder?
A screen recorder is a powerful tool to demonstrate products and services to customers, coworkers, prospects—you name it. It can be used throughout all aspects of your business: sales, marketing, customer service, internal communications, and more. There isn’t a department that wouldn’t benefit from a desktop screen recorder!
Likewise, installing screen recording software will save your team a ton of time, especially when it comes to sharing these videos over email or text.
Picture this: your coworker reaches out to you and asks how you typically update a spreadsheet or how you pulled together certain data from Google Analytics. Traditionally, you'd have to type out a detailed email, making sure your instructions are clear and concise. Or, you could jump on a video conference call to show them in real time, which takes time and coordination. With an online screen recorder, you could simply record a short video explaining your exact process. Plus, the recipient can replay or refer to the video whenever they're in need of a refresher. The same process could work to show a client how to pay for a service with your online portal, onboarding a new hire, or demonstrating a product. Screen recording makes everything more efficient and effective for both parties.
In this article, we’ll show how to get a free computer screen recorder to test out for yourself and how you and your team can create high-quality, action-driven video messages, all from an easy-to-use online screen recorder.
Use cases for your online screen recorder
There are so many ways using an online screen recorder can level up your communication!
Screen Recorder for Sales
1. Video introductions
Record yourself and your screen to create an eye-catching video introduction. Use your website as the background while your webcam records you.
Unlike a cold call or cold email, a video recording will provide face-to-face interaction and act as a stage for introducing your company.
2. Demos
Sometimes people can’t connect in real-time. Pre-record a demo using an online screen recorder that walks your recipient through a product or a service. They can watch your video when it's convenient for them and even send it to other decision makers at their company.
3. Presentations with slides
A screen recording of a slide deck (or PowerPoint presentation) is instrumental in helping your prospects embrace your solution or partner with you. Include a sales deck to help deliver facts, figures, and statistics that back up your presentation.
Pro tip: This is a great time to combine an online screen recorder with a webcam recording, so your recipient can see both you and your presentation!
Screen Recorder for Customer Service
4. Training
Screen recordings are valuable when your team is teaching customers about your product or service. Easily walk them through online interfaces with an online screen recorder.
5. Troubleshooting with customers
Answer your customers’ questions with step-by-step instructions from an online screen recording. These videos provide a personalized customer service experience and reduce time for problem solving.
Pro tip: You can still create training and troubleshooting videos via your phone. Use Covideo’s merge video feature to combine both types of videos into one!
Screen Recorder for Marketing
6. Webinars
We get it: sometimes, attendees miss a webinar they have signed up for. Make sure your efforts are captured! Record your webinar and email it out as a gift to those you signed up. Or, post it as a social media video later.
7. Product demonstrations
Speaking of social media, an online screen recorder can be a useful tool to walk viewers through a new feature and show them precisely what they can expect if they sign up. Helpful product videos can sway a prospect that is on the fence about investing in your offering.
8. Blog content
Writing engaging and entertaining content takes a lot of work. Including a screen recording in your blog will help illustrate your ideas, catch your audiences’ attention, and improve the experience for your readers.
Screen recorder videos for internal communications
9. Training new hires
Record your screen to show a new hire how to operate your company’s internal software, like Salesforce or Dialpad. This is especially helpful if your team is remote! They can also go back and review the online screen recording as needed.
10. Collaborating with coworkers
Collaborating with coworkers can be difficult for remote workers if they don’t have the right technology. Using an online screen recorder can make your team more productive! If you want to get your colleague's input on a project, ask them questions, or inform them of an update, record a video. Share your screen and walk them through the details. An asynchronous video allows you to communicate on your own time.
Other perks of an online screen recorder
There are several reasons why you would use a video and screen recorder. And once you have access to one, you’ll be shocked at how often you find yourself using it! Here are a few other ideas for when to use an online screen recorder:
Providing detailed instructions on how to complete a task, fill out a form, or sign into an account
Recording online lectures or educational material for teaching
Walking through how to use your website or software
Sharing a presentation or giving a demo where you want both your screen and webcam displayed simultaneously
Creating content for marketing campaigns by recording new products or services on screen
Reporting a bug to development or IT teams
Suggesting technology improvements
What to look for in screen recording software
What features make the best online screen recorder possible? The answer may depend on your specific needs, but here are some general features to look for:
Webcam functionality: The ability to screen record using your webcam simultaneously is very useful. This way, you can explain details of your screen recording for your audience and communicate nonverbally through body language.
Video editing: To make your videos perfect, you can use video editing tools that let you trim videos, add text and drawings, or blur out sensitive information.
Captions: Subtitles make your video accessible to anyone with difficulty hearing or those who can’t listen to audio in their current situation. Translatable captions make your video accessible to speakers of other languages.
HD video and audio: Look for video recording software that lets you make crisp videos so your viewers can see and hear everything clearly.
Video analytics: Track important data like who has watched your video and how many times. This is an especially useful feature for sales and marketing teams who use videos to reach out to prospects.
Video hosting: Online cloud storage and landing pages make it easier to share your videos with others. With online video hosting, neither you nor your recipient needs to download your video and take up device storage space.
Integrations: Integrations with other productivity and social sharing apps let you share your videos more easily and view more insights into video performance.
Pro tip: Covideo covers all these features and more! Feel free to create a free trial account and follow the steps below to begin using our online screen recorder.
How to record your computer screen with Covideo
Covideo offers three recording options:
Screen only
Screen + cam
Cam only
“Cam” refers to whatever recording device you’re using on your phone, desktop, or laptop. Most often, that will be the internal camera included on your device, though you can also plug in an inexpensive USB or use a Bluetooth webcam for the same results!
When you use the screen + cam option, you can record both your screen and yourself (or whatever is on camera) at the same time. This online screen recording option is great if you’re giving an explanation or demonstration.
You can record from our desktop or mobile app or with our Chrome extension!
Recording your screen via your Covideo library
Covideo’s online screen recording tool is a key component of our product. Here’s how easy it is to record your screen from our desktop app.
Click the orange camera button in the top right corner of your library to start a new recording.
Choose if you would like to record with your screen only or screen and camera simultaneously.
Choose if you would like to record a single tab, a certain window, or your full screen. You can also toggle on the option to share your system audio.
Your screen is now recording. You can pause as needed and click “Finish” when done.
Clicking “Finish” will prompt you to add a title and select a folder for your video. Clicking “Save Recording” will save that video to your library.
Recording your screen on our Chrome extension
For current Covideo users, it’s easy to record anywhere on the internet with our online screen recorder for laptops and desktops. You’ll first need to download it from the Chrome store. Once downloaded, this will create a plugin on your Chrome toolbar, allowing you to access our online screen recorder wherever you are on the web in just one click!
Locate the Covideo icon in the toolbar on your Chrome browser. Click the icon, and you will be prompted with three recording options.
Select the "Screen" option if you only want to use the screen recorder with audio. Select “Screen + Cam” if you want to record your screen, audio, and webcam. “Screen + Cam” will automatically show your webcam’s view in a smaller screen in the bottom right corner.
Click "Record.” You can record up to 30 minutes.
Select if you would like to record either the entire screen, an application window, or a single Chrome tab.
Click "Share." You will get a 3-2-1 countdown before recording starts.
Your screen is now recording. You can end your recording by clicking “Stop Sharing” in your Chrome window.
A new tab in Chrome will open giving you the option to "Delete" or "Upload" your video to your account. Click “Upload” to save it.
The video will take a moment to process. You can then edit your video title and share it via email, link, or connected social accounts instantly.
Get additional screen-recording tools with Droplr
If you want an online screen recorder that also you to take screenshots, mark up content with colors or highlights or use lines, arrows, and boxes to guide your viewer through a demonstration, consider checking out Droplr’s features.
Droplr is our sister company that enables you to quickly capture screenshots and screen recordings with additional markup and sharing tools. Products like Droplr are especially helpful for demonstrations, tutorials, and trainings because they give you a few extra helpful tools.
Get started with Covideo
Screen recording software is an important tool for every desktop, laptop, or mobile user, especially businesses and remote workers. With an online screen recorder, you can create visual how-to videos, product demos, sales and marketing content, and more. Screen recording tools are also perfect for remote collaboration between teams.
Covideo’s online screen recorder works with Windows PCs, Macs, iPads, and other mobile devices. And when combined with personalized videos, screen recordings can make a huge impact, simplify your workload, and boost your connections.
So, what are you waiting for? If you want to see how Covideo would work for you or your business, reach out for 15-minute demo.