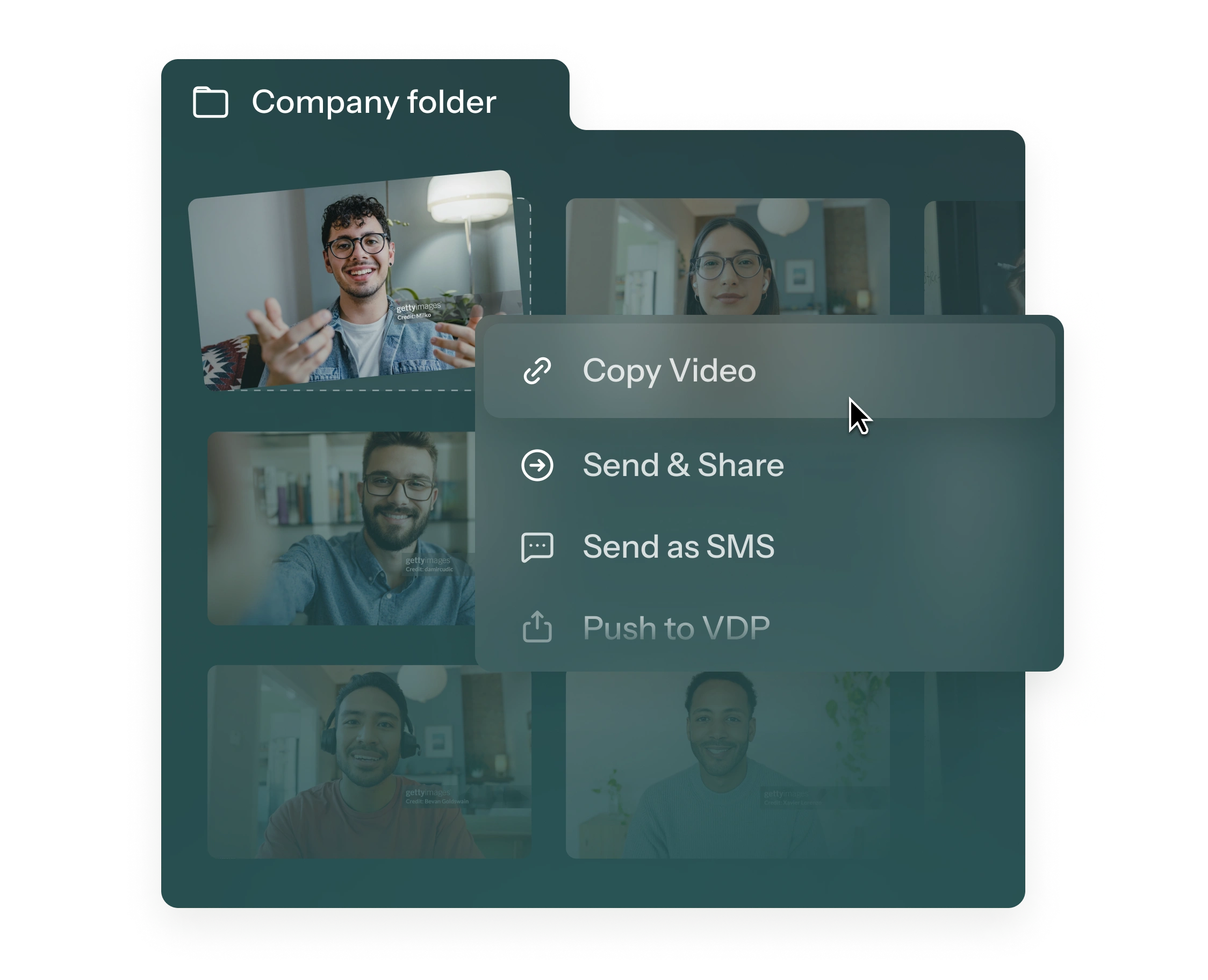Accelerate conversions
with video messaging
Wow buyers from beginning to end with top-tier tools that hold attention, track customer response, and manage every interaction.
Recording & Editing
Create engaging video messages in minutes.

Explore features
Effortlessly record videos using your computer’s built-in or external webcam.
Record, edit, and send videos on the go with our mobile app for Apple and Android.
Capture video from both your front and rear cameras at the same time, showcasing yourself and the vehicle.
Make complex processes simple and easy to follow with screen recording for your desktop and mobile device.
Record, add, arrange, remove, and edit videos in one easy workflow, creating a polished end product in minutes.
Keep your message on point with an on-screen teleprompter for smooth, confident delivery.
Auto generate video scripts, emails, and texts using ChatGPT technology for in-depth, VIN-specific info at your fingertips.
Instantly transform your environment with customizable virtual backgrounds for a professional look no matter where you are.
Keep videos smooth with sliding video stabilizer and alignment grids.
Minimize background noise for clearer, high-quality audio in your recordings.
Personalize pre-recorded video or resolve audio issues with easy-to-use voiceover recording.
Remove unwanted parts and combine multiple clips into one seamless video. Repurpose content or fix mistakes with ease for polished, professional results.
Customization & Branding
Personalize your videos to increase brand recall.
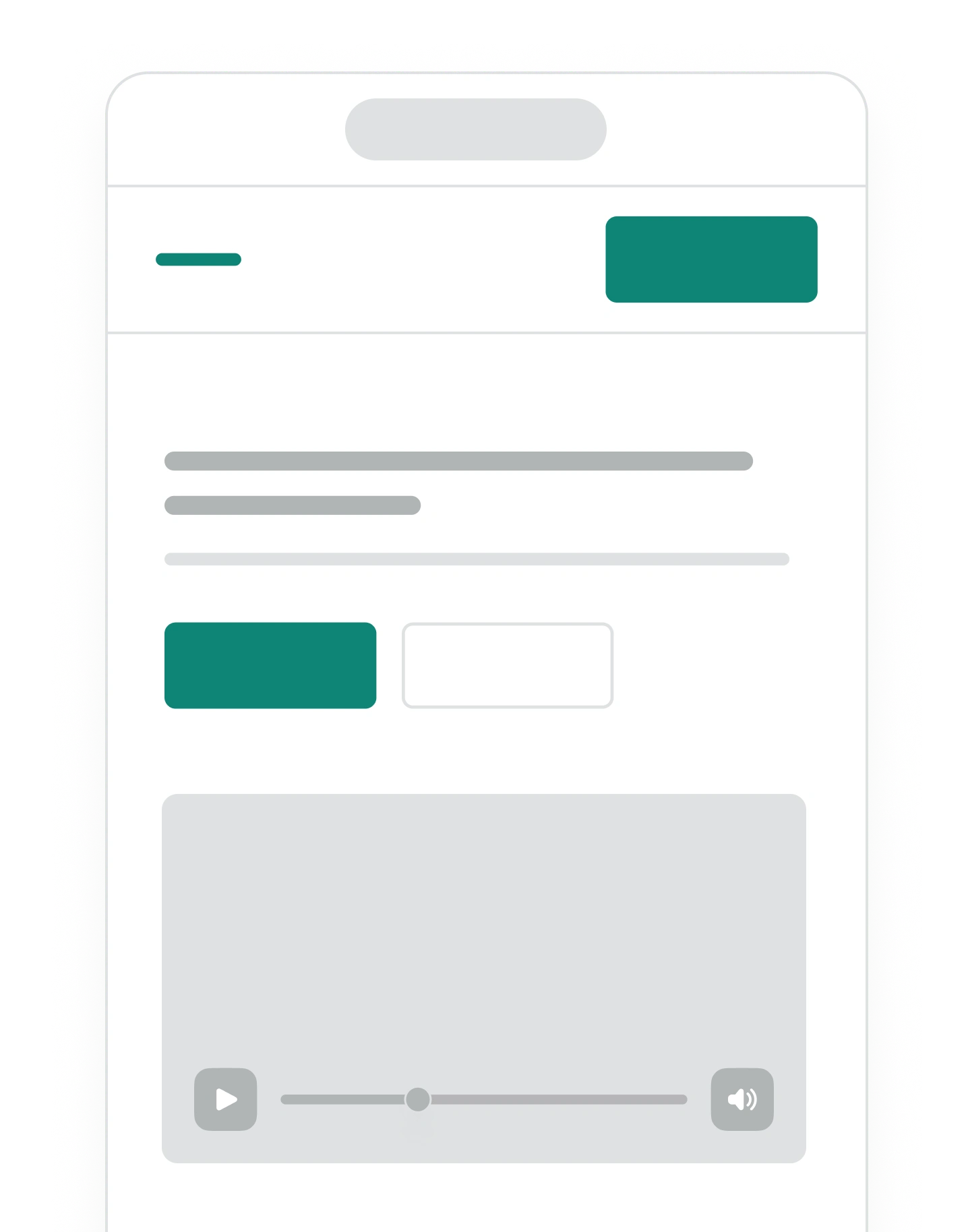
Explore features
Maintain brand consistency with a video landing page designed specifically for you.
Edit the look and feel of your video player to align with your brand.
Float videos directly over the webpage of your choosing, instantly dropping viewers right where you want them to be.
Connect your videos with VIN-specific details that display directly on your video landing page.
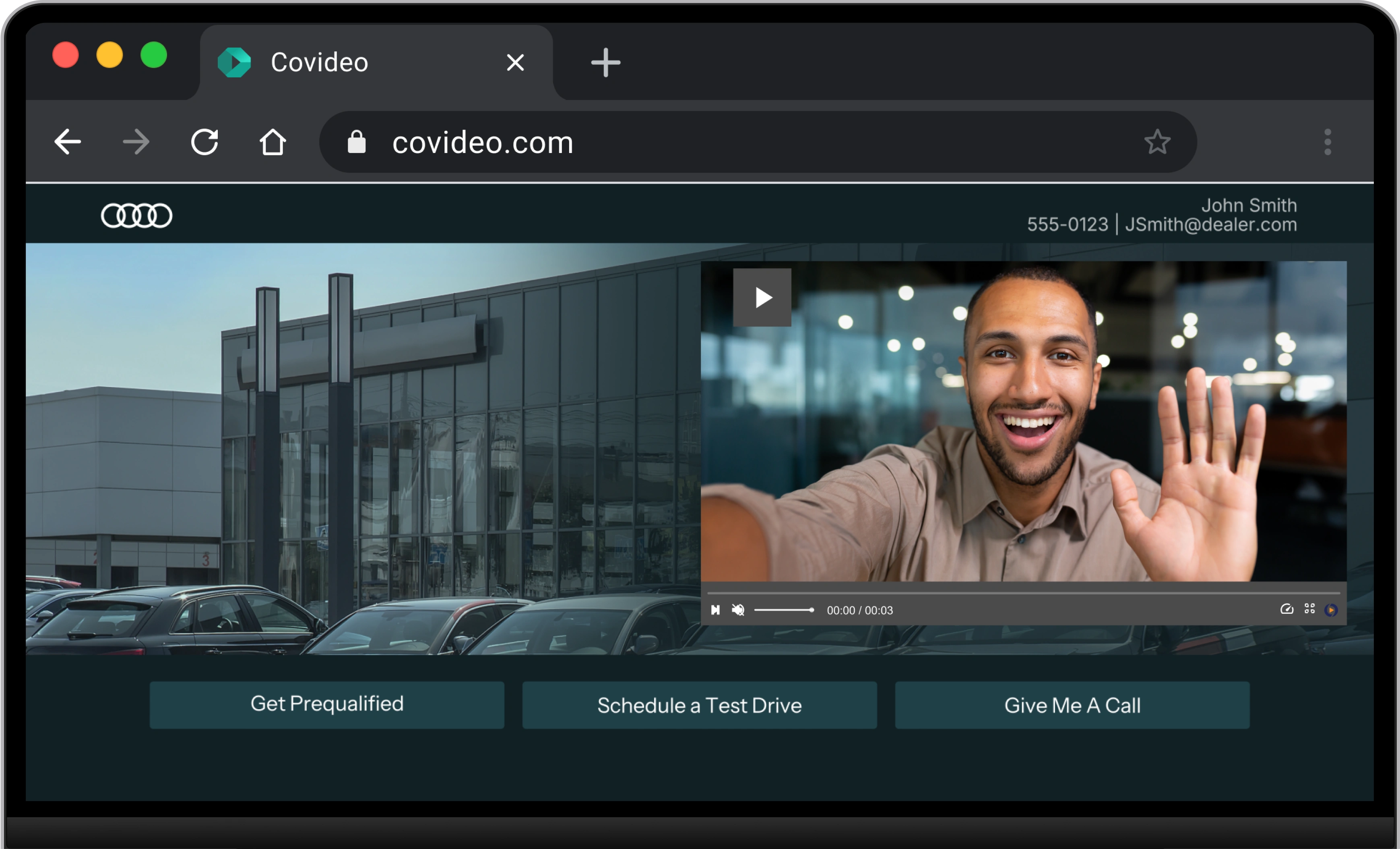
Engagement & Interactions
See how customers engage with your videos in real time.

Explore features
Drive engagement and provide clear next steps with customizable call-to-action buttons.
Allow your recipients to reply to you with their own video message - no account required.
Drive further engagement by enabling your viewers to interact with your videos using emojis and comments.
Make vehicle repair recommendations and share costs with customers, which they can approve or deny with a tap.
Highlight key information with callouts, arrows, or hyperlinked calls-to-action directly inside your video.
Split up long-form videos into organized sections, making it easy for viewers to navigate to what matters most.
Make your videos accessible to a wider audience with auto-generated captions and language translations.
Notifications & Reporting
Stay on top of it all with dynamic dashboards, lead notifications, and reports.

Explore features
Time follow-ups and gauge buyer interest with real-time engagement alerts, and video analytics that dive into views, call-to-action clicks, and more.
Dig deeper into engagement stats with a color-coded scale that shows which sections of your video were rewatched and how many times.
Easily build, export and share custom reports that provide powerful insights into video views, clicks, engagement, and more.
Leverage dashboards to see your most critical metrics at a glance and identify top performers with team leaderboard.

User & Content Management
Efficiently create, manage, and organize your videos.
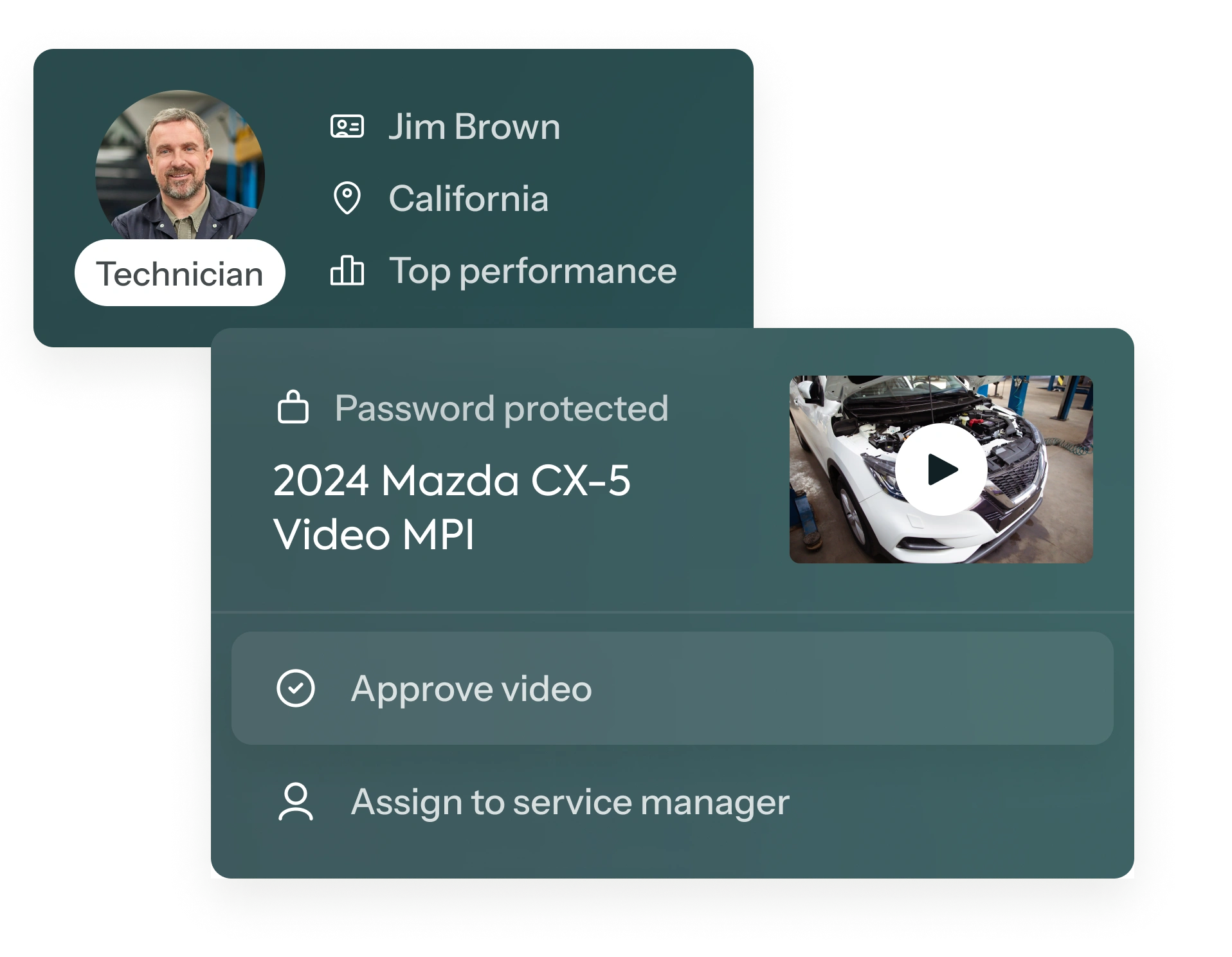
Explore features
Admins can easily edit access and roles for members of their team as well as monitor analytics of their performance.
Update contact info for the groups and contacts you communicate with directly in Covideo so your team’s always ready to make a connection.
Admin users can assign, reassign, approve, or deny videos from their team members to ensure customers only receive consistent, quality outreach.
Password protect specific videos, add to the vault for a one-time view option, or set an expiration date. You’re in control!
Easily manage user requests to opt in or out of your content.
Password protect specific videos, add to the vault for a one-time view option, or set an expiration date.
Get added security with our SSO option and easily authenticate users signing in on multiple devices.
Capture additional video characteristics and properties such as type of video, purpose, RO number, etc. for better organization and effortless searching.
Access your personal video folder as well as a shared company folder to increase organization and collaboration across your whole dealership.
Assign roles in Covideo’s seamless service workflow like technician, admin, or manager. Videos flow through an approval process where each person can sign off at their designated stage.

Unmatched product.
Unparalleled support.
We know automotive. When you partner with Covideo, you get access to our best-in-class product as well as our depth of industry knowledge.
Mobile app
Our mobile app for iPhone and Android offers the same robust capabilities as our desktop version, allowing you to move seamlessly between devices.
Dedicated support
We’ve got your back every step of the way. Our expert support team provides prompt assistance and on-demand training whenever you need it.
Automotive is our lane
With more than two decades of experience, Covideo has been in the automotive industry longer than any other video provider - and we’ve got the expertise to prove it.
Flawless integration
Built for maximum efficiency and productivity, Covideo seamlessly integrates with your tools and workflows.
We’ll keep everything in sync, so you can focus on what matters most.